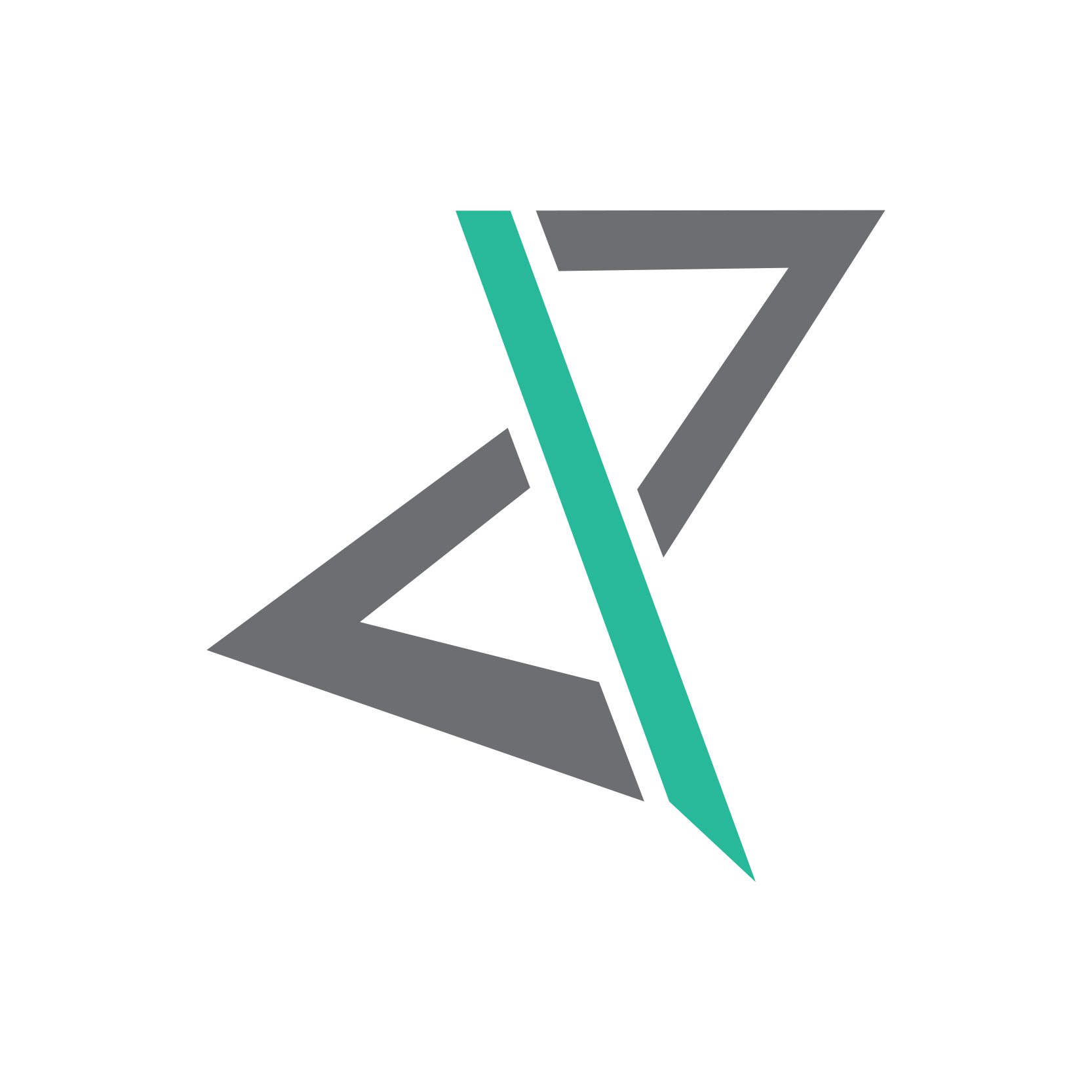Given the number of channels, agencies utilize to run effective digital marketing campaigns, ensuring they have access to all of your advertising, analytics, and social accounts are critical. We have compiled all of the permissions that you are likely to need to grant your digital marketing partners, plus some practical guidelines for you to follow below.
ALWAYS RETAIN OWNERSHIP OF YOUR AD ACCOUNTS AND DATA
You should always retain the highest level of ownership for all of your advertising accounts and analytics. Think of this as your number one commandment when hiring an ad agency.
When you employ an agency partner to execute any digital marketing activity on your behalf, you should not only receive the benefits of their efforts in brand awareness and revenue but also in data and business insights.
Be very wary of any digital agency that claims that they will set up a new account for your company without providing you full administrative access to the created account.
Some digital agencies will claim accounts as their intellectual property if they have set up and managed it on behalf of a client. This means that if for whatever reason you decide to part ways, you will lose access to any information on what has worked well historically to guide your future efforts.
We believe that all of our clients deserve full transparency over all of our digital marketing activity. We always ensure our clients retain full ownership of all of their digital assets, even when we set up an account from scratch.
We recognize that some companies may eventually want to take some marketing channels in-house. Consequently, we are careful to structure all of our marketing campaigns so that they are easy to interpret, even to a marketer who is reviewing the account for the first time.
GOOGLE ADS
EXISTING GOOGLE ADS ACCOUNT
If you have an existing Google Ads (formerly Google AdWords) account, simply provide your ad account number to the agency that you have selected to manage your digital marketing. The ad account number is the 10-digit number visible next to your ad account name within the Google Ads dashboard.
If you do not immediately see your ad account ID in the top left-hand corner of your account dashboard, then follow the instructions below:
- Sign in to your Google Ads account.
- Click the Help icon in the top right corner.
- Find ‘Your account customer ID‘ at the bottom of the menu.
With your ad account number, an agency will then be able to send a request from their MCC/Manager account to have full access, while you retain account ownership. Emails will be sent to all of the administrative owner email addresses associated with the Google Ads account, to be approved by you before access is granted.
NEW GOOGLE ADS ACCOUNT
If you are certain that your company has not previously run a Google Ads campaign, it is absolutely fine for your digital agency to set up an account on your business’s behalf.
Simply ask that you are granted administrative access to the account and that the appropriate member of your team is added as the primary contact for account billing. This will ensure that your ad spend invoices and transaction records are sent to the relevant person.
GOOGLE ANALYTICS
EXISTING ANALYTICS ACCOUNT
You can add as many users as needed to your Google Analytics account. To add a new user to an account/property/view follow these simple steps (as provided by Google Help):
- Sign in to your Google Analytics account.
- Click Admin, and navigate to the desired Account/Property/View.
- In the Account, Property, or View column (depending upon whether you want to add users at the Account, Property, or View level), click User Management.
- In the Account permissions page, click +, then click Add users.
- Enter the email address for the user’s Google account.
- Tick ‘Notify new users by email’ to send a notification to the user.
- Choose the Permissions you want.
- Click Add.
There are several levels of permission for Google Analytics users which control the number of changes these users are entitled to make to the account.
Agencies will generally require Edit access for a number of reasons; to create goals (to measure the effectiveness of marketing campaigns) and to create different views and filters (allowing them to quickly view data that is not distorted with internal traffic).
NEW ANALYTICS ACCOUNT
If an agency or web development agency is setting up a Google Analytics account on behalf of your company, ensure that they provide you with full access.
If they are also providing marketing or website maintenance for you, the best practice is that they create a new view within Analytics to filter out any traffic from their own internal IP addresses. In this way, their activity on your site does not impact the validity of your data.
It is also best practice when creating a new Analytics account that you have one view that contains entirely unfiltered, raw data. This means if any filters are misapplied, no severe data loss can occur.
GOOGLE TAG MANAGER
EXISTING TAG MANAGER ACCOUNT
To add or modify users at the Account level, log into your Tag Manager account with your Google account details:
- Sign in to your Google Tag Manager account.
- Click on the Admin tab.
- Under Account, select User Management.
- To add a new user, click New.
- Enter the user’s email address and nominate Account Permissions (User or Admin) and which containers you would like the user to have access to (optional).
- Click Add.
NEW TAG MANAGER ACCOUNT
We can create a new Tag Manager account on behalf of your business, to set up tags and triggers to track the most significant on-page actions and ensure that the information is sent to the appropriate marketing channels (Facebook, Google Analytics, Google Ads etc.).
As no data is stored within the Tag Manager, it may not be as essential for your business to be added to the account. Of course, we happily provide administrative Tag Manager account access to our clients if desired. However, because Tag Manager deploys on-page scripts, we recommend only users with extensive knowledge of the platform or an understanding of Javascript make any changes within the account.
GOOGLE MERCHANT CENTRE
EXISTING MERCHANT CENTRE ACCOUNT
If you have an existing account, simply follow the below instructions to add an agency to your Merchant Centre:
- Sign in to your Google Merchant Center account.
- Click the 3-dot menu in the upper right-hand corner.
- Select Users.
- Click the + button.
- Enter the name and email address of the person you want to invite, and click Add User.
- Select the level of User access you would like to grant, and email preferences for that user.
- Click Save.
Invited users then sign-in to your account with their own logins, so you can safeguard your own personal login information.
NEW MERCHANT CENTRE ACCOUNT
If an agency is setting up an account on behalf of your business, they should send you an access request giving you full administrative ownership of the newly created account.
Access to a Merchant Center account should generally be provided before the Shopping feed is created.
EXISTING BUSINESS MANAGER ACCOUNT
While there are multiple ways to connect accounts, assigning an agency as an ad account partner is the easiest to set up and provides the maximum control over the permissions you can grant.
- Login to your Facebook Business Manager account.
- Within Business Manager, click the cog icon in the top right-hand corner to access your Business Settings.
- Select the Ad Accounts menu item.
- Click the Assign Partner button.
- Select the role you wish to assign to the partner (‘Ad account advertiser’ level at a minimum but ‘Ad account admin’ access is best).
- Copy the link generated and share it with your agency contact.
- Now return to the Business Settings menu but this time, select the Pages menu item to invite an agency to manage your Facebook page.
- Click the Assign Partner button.
- Repeat steps 5-6.
NEW BUSINESS MANAGER ACCOUNT
If you have not previously set up a Facebook Business Manager account (or if you want to check whether one already exists for your business), visit https://business.facebook.com, click the Create Account button and follow along with the steps. Be sure to add your existing Business Facebook page.
Facebook Business accounts are entirely free to set up and allow you to access incredibly valuable insights within Facebook analytics even before you start spending money on ads.
EXISTING LINKEDIN AD ACCOUNT
If you have an existing LinkedIn Campaign Manager account, simply add your agency’s user/s to the account.
- Sign in to your LinkedIn Campaign Manager account.
- Click on your company’s listed Ad Account to access the ‘Campaign Groups’ view.
- Click the cog icon near the top right-hand corner and select Manage Access.
- From the User Permissions window, click Edit.
- Click the Add user to account + link.
- Search for the user you want to add by their name or Linkedin Profile URL.
- Choose the account role that you would like to assign to that user.
- Make sure you click the Save Changes button after adding the new user.
Unfortunately, LinkedIn does not yet have the equivalent of Google Ads MCC accounts, so you will need to add each required user from your agency individually. Alternatively, you can give one member from your selected agency ‘Account Admin’ status – thus enabling them to add other users within the account.
NEW LINKEDIN AD ACCOUNT
If you do not yet have a Linkedin Campaign Manager account you can create one very easily.
- Sign in to your LinkedIn Business account.
- Click the Work menu item in the top right-hand corner.
- Next, select the Advertise icon from the LinkedIn products range.
- You will then be taken to the LinkedIn Marketing Solutions page where you will need to select the Create ad button.
- Search for your business by name then create an Account Name, nominate the relevant Currency, and link your Company Page.
- Once you have completed this step, you will be asked the type of campaign you wish to set up. Select either ‘Sponsored content’ or ‘Text ads’ (Note: you can add other campaign types at a later stage).
- You will also need to create a Campaign Group, select a Language, and select an Ad Format. Filling out this information will not initiate launching a campaign but is necessary to launch an account.
Once you have completed the above steps you need only add your digital agency partner to the account (as outlined previously) for them to finish the campaign creation process.